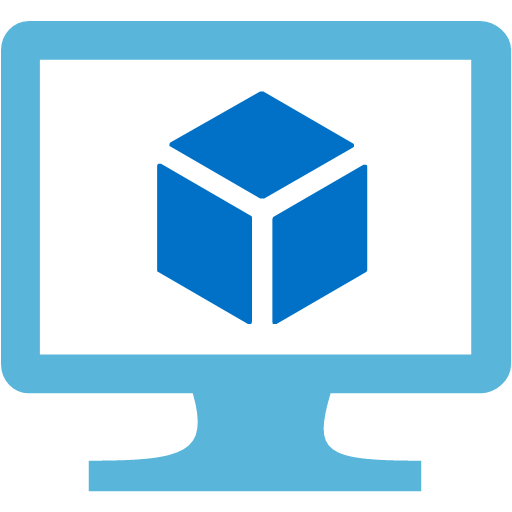You may need to install a software (exe, MSI etc..) on your Azure virtual machines as per the on-boarding process. The traditional way of doing this is to RDP to your virtual machine and then install the software.
Azure and PowerShell make this task simple by introducing “Custom Script Extension (CSE)” for Azure Virtual machines. Using CSE you can install the executables without login into the servers. The process also reduces human effort by a lot, hence increasing the ROI for your team.
As an example, let us see how to deploy a BigFix client into an Azure Windows Virtual Machine:
The process requires two scripts:
Script 1: installAgent.ps1
This script does the silent installation of the agents. This script must be uploaded into Azure Storage Account along with the exe/MSI.
Script 2: triggerCSE.ps1
This script installs the CSE on the Windows Azure virtual machine. Checks if the Virtual Machine is STOPPED. If it is stopped, it will start the virtual machine, install the CSE, and then it will stop the virtual machine.
Steps to be followed
- Upload all the necessary files (BigFix installation files) into Azure Storage account and provide Anonymous access to the container.
- Upload the installAgent.ps1 PowerShell script into Azure Storage account and provide Anonymous access to the container.
- Execute the triggerCSE.ps1 from your laptop or you can completely automate the solution using Azure Automation Account.
installAgent.ps1
# Script to install Big Fix agents in Singapore region
# Create a directory to hold BigFix files
new-item 'c:\bigfix' -ItemType directory -force
# Copy BigFix files from Azure storage to local directory
Invoke-WebRequest -Uri https://manjutool.blob.core.windows.net/wpbigfixupdatedsingapore/clientsettings.cfg -outfile 'c:\bigfix\clientsettings.cfg'
Invoke-WebRequest -Uri https://manjutool.blob.core.windows.net/wpbigfixupdatedsingapore/masthead.afxm -outfile 'c:\bigfix\masthead.afxm'
Invoke-WebRequest -Uri https://manjutool.blob.core.windows.net/wpbigfixupdatedsingapore/BigFix-BES-Client-9.5.7.94.exe -outfile 'c:\bigfix\setup.exe'
# Execute the setup file
$arguments = "/S /v/qn"
$filepath = "c:\bigfix\setup.exe"
Start-Process $filepath $arguments -wait
triggerCSE.ps1
##### Installing BigFix client on virtual machine #####
# Declaring variables
# storage account name where the custom script is stored
$storage_account_name = "<INSTERT_STORAGE_ACCOUNT_NAME>"
# storage account key of where the custom script is stored
$storage_account_key = "<INSERT_STORAGE_ACCOUNT_KEY>"
# custom script file name
$bigfix_file_name = "installAgent.ps1"
# container name where the custom script is stored
$bigfix_container_name_singapore = "<INSERT_AZURE_STORAGE_CONTAINER_NAME>"
# Assuming the state of the virtual machine is not de-allocated
$is_dellocated = $false
$resource_group = "<INSERT_AZURE_VIRTUAL_MACHINE_RESOURCE_GROUP_NAME>"
$vm_name = "<INSERT_AZURE_VIRTUAL_MACHINE_NAME>"
# Checking if the Webhook data has the Resource Group and Virtual Machine.
if($resource_group -eq $null -or $vm_name -eq $null){
"Either Resource Group or Virtual Machine name, not present. This could be because the input variables could be misspelled. Make sure the input names are - 'ResourceGroup' and 'VirtualMachine'. " | write-output
exit
}
#### Checking if the Virtual Machine is a Windows machine ########
# Obtaining the Virtual Machine object
$vm = get-azurermvm -ResourceGroupName $resource_group -Name $vm_name
# Obtaining the Virtual Machine status object
$vm_status = get-azurermvm -ResourceGroupName $resource_group -Name $vm_name -Status
"Displaying the status of Virtual machine...." | write-output
$vm_status.Statuses[1].DisplayStatus | write-output
"" | write-output
"" | write-output
"Checking if the VM is Windows or not. Expect some output below if the Virtual machine is Windows... If you DONOT GET ANY OUTPUT, STOP EXECUTING..." | write-output
$vm.OSProfile.WindowsConfiguration | write-output
if($vm.OSProfile.WindowsConfiguration -eq $null){
"The Virtual machine is either a custom image or is not Windows Virtual Machine. Cannot proceed with installing Custom Script Extenstion.. " | write-output
exit
}
<#
NOTE: IF THE VIRTUAL MACHINE IS STOPPED-DEALLOCATED, THIS SCRIPT WILL START THE VIRTUAL MACHINE, INSTALL AGENTS AND WILL DE-ALLOCATE IT
#>
######## Checking the status of the Virtual Machine ########
<#
VM Generalized --> Do not take any action. Exit Execution
VM Deallocated --> Start the Virtual Machine
VM Running --> Do not take any action, Proceed with Execution
#>
if($vm_status.Statuses[1].DisplayStatus -eq "VM Generalized"){
"Virtual Machine is in the GENERALIZED state. Do not proceed further... " | write-output
"" | write-output
"" | write-output
exit
}
if($vm_status.Statuses[1].DisplayStatus -eq "VM deallocated"){
"Virtual Machine is STOPPED. Starting the virtual machine... " | write-output
$is_dellocated = $true
$vm | Start-AzureRmVM
"Successfully started Virtual Machine.." | write-output
""| write-output
"" | write-output
}
if($vm_status.Statuses[1].DisplayStatus -eq "VM running"){
"Virtual Machine is already RUNNING. Proceeding with agents installation" | write-output
"" | write-output
"" | write-output
}
# Checking if the virtual machine already has a Custom Script Extension
$vm = get-azurermvm -ResourceGroupName $resource_group -Name $vm_name
$vm_status = get-azurermvm -ResourceGroupName $resource_group -Name $vm_name -Status
$vm_extensions = $vm.Extensions
foreach($vm_extensions_iterator in $vm_extensions){
if($vm_extensions_iterator.VirtualMachineExtensionType -eq "CustomScriptExtension"){
"Removing the CSE..." | write-output
Remove-AzureRmVMCustomScriptExtension -Name $vm_extensions_iterator.Name -ResourceGroupName $resource_group -VMName $vm_name -force
"Removed the CSE " | write-output
"" | write-output
"" | write-output
}
}
# Re-creating the Virtual Machine object, since one of the above condition - starts the virtual machine
$vm = get-azurermvm -ResourceGroupName $resource_group -Name $vm_name
$vm_status = get-azurermvm -ResourceGroupName $resource_group -Name $vm_name -Status
########### Installing BIGFIX client via Azure Custom Script Extension ###########
if($vm_status.Statuses[1].DisplayStatus -eq "VM running" -and $vm.OSProfile.WindowsConfiguration -ne $null){
"Installing BigFix extension..." | write-output
# azure powershell cmdlet to execute add the custom script extension and to execute the powershell file
Set-AzureRmVMCustomScriptExtension -ResourceGroupName $resource_group -Location $vm.Location -VMName $vm_name -Name "ibm_bigfix_agent_install_extension" -TypeHandlerVersion "1.1" -StorageAccountName $storage_account_name -StorageAccountKey $storage_account_key -FileName $bigfix_file_name -ContainerName $bigfix_container_name_singapore
}
"waiting for 10 seconds..." | write-output
"" | write-output
"" | write-output
Start-Sleep -s 10
######## Stopping the Virtual machine that we had started ########
if($is_dellocated -eq $true){
"We had started the virtual machine before installing the BigFix agent. STOPPING the virtual machine to preserve the initial state..." | write-output
$vm | Stop-AzureRmVM -force
"Successfully stopped the virtual machine" | write-output
"" | write-output
"" | write-output
}
As an enhancement, you can add additional checks, create a log file and have it uploaded to another Storage Account. Or, create an Azure Storage Table, and write the updates to it tracking how many virtual machines the CSE is installed.